Installera viktiga program på Windows Server
Nu när vi kommit så långt med installationen, så kan vi installera viktiga program.
- Alcohol 52 för att mounta .iso-filer.
- Visual Studio 2010 Ultimate. Klicka på “Custom” under installationen och välj bort komponenter man inte intresserad av. Jag valde bort Visual Basic, C++, F#, SQL Server Express.
- SQL Server 2008 R2 Enterprise.
- Silverlight 4 Tools for Visual Studio 2010
- TortoiseSVN, klienten för Subversion
- AnkhSVN, plugin till Visual Studio för versionhantering.
Comments from Wordpress.com
timswe - May 4, 2011
Installera Sharepoint Server
Nu när du installerat Windows Server, så kan du installera Sharepoint Server. 1. Skaffa Sharepoint. Som student kan du få licensnyckeln från MSDNAA på ditt universitet. Ladda ner Sharepoint Server (Trial Version). Som version, välj “Enterprise Client Access License features”.
Läs i min serie om server installation:
- Installera Windows Server
- Konfigurera backup
- Installera Sharepoint Server
2. Kör den nerladdade SharePointServer.exe-filen. Klicka på “Install software prerequisites”. Tar en stund (10 för mig). Efter det krävs det omstart. Efter omstart fortsätter den installera program. (Det tog 10 minter till). 3. Klicka på “Install Sharepoint Server”. Välj Standalone. Ange din licensnyckel från MSDNAA eller trial du fått. 4. Kör “SharePoint Products Configuration Wizard” (inga val att göra).
Windows Server Backup
Följ denna instruktion för att köra backup. Lägg till Feature: Windows Server Backup. 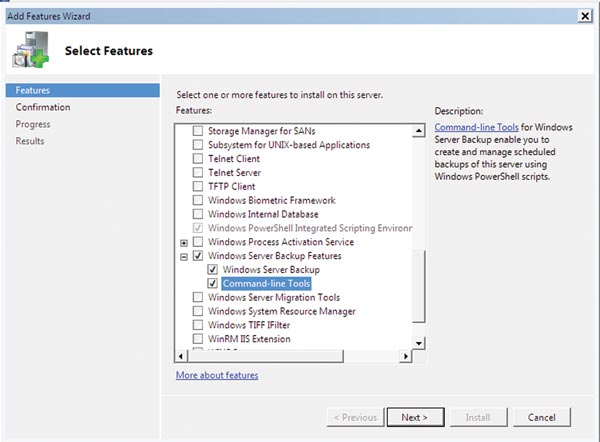
Restore
Har inte provat köra restore än. Så fort jag kört det kommer jag rapportera om det.
Omvandla en partition till VHD
Som nämnts tidigare så kan man omvandla en fysisk hårddiskpartition till VHD. Använd Disk2VHD. [caption id="" align=“aligncenter” width=“313” caption=“Taget från Disk2VHDs hemsida.”] “disk2vhd screenshot”[/caption] Problemet med detta är att det inte går att köra vhd:n. “Missing operating system” spottar VirtualPC ut. Medan den fysiska ikopplad, går det inte heller att mounta vhd:n. Även om man valt bara en partition så syns alla partitioner (som nu blir tomma). Partitionens alla filer är dock på plats och är åtkomliga. Orsaken är nog att jag har partitionerat hårddisken. Edit 2010-12-11: Det funkar att köra VHD:n i Virtual PC. Man måste dock inkludera partitionen som skapades automatiskt under Windows-Server-installationen som heter “System Reserved” (Jag installerade till allokerat ställe i hårddisken, så det skapades två partitioner av det). Denna “System Reserved”-partition har bland annat mappen “boot”, så den är viktig.  Dock går det inte att köra. Även om det finns operativsystem där, så visas “Windows is loading files”. Sedan startas det om och om igen. Förmodar problemet är att det är annorlunda “hårdvara” då.
Dock går det inte att köra. Även om det finns operativsystem där, så visas “Windows is loading files”. Sedan startas det om och om igen. Förmodar problemet är att det är annorlunda “hårdvara” då.
Partitionera hårddisk
Det bästa och det snabbaste sättet jag kommit fram till är att använda Ubuntu LiveCD och dess inbyggda GParted. Hög nivå av affordance. Det behövs egentligen inte några förklaringar.
Konvertera vmdk till vhd
VMWare har massor med fördelar som jag inte går in på här. VMDK:s (VMWares hårddisk-filändelse) Windows Virtual PC:s motsvarighet heter VHD. VHD har en stor fördel att den är integrerad med Windows. Det går bland annat att mounta VHD-avbildning som en extra disk och se och kopiera filer. Det går att boota direkt till VHD. Det går att skapa varianter av VHD där bara ändringar sparas i nya och på det sättet sparas plats. För att konvertera från vmdk till vhd rekommenderas StarWind Free V2V Converter.
Installera Windows Server på fysisk hårddisk
Det bästa är att installera Windows Server och Sharepoint på en virtuell hårddisk. Följ denna instruktion och installera det. Men om man har en äldre dator (som är mitt fall) och ändå vill testa saker och kunna utveckla, så är det lönt att installera på en riktig hårddisk. Det bästa är att använda en SSD-hårddisk. Sedan är det möjligt att installera Windows Server på en VHD och boota från den (mer info kommer senare förhoppningsvis). Om man har installerat på en riktig hårddisk, kan man omvandla det till VHD med hjälp av till exempel Disk2VHD (mer info om det kommer senare förhoppningsvis). 1. Välj Svenska som locale. När installationen av Windows Swerver 2010 R2 är klar ombeds du att “Press CTRL + ALT + DELETE” för att logga in. 2. Tryck på “OK” för att byta lösenord för administratörskontot. Välj ett lösenord, bekräfta det och tryck på Enter (eller pilen till höger). Tryck på OK för att bekräfta att lösenordet är bytt. Du kommer nu in på skrivbordet. 3. Tryck på “Provide computer name and domain”. I system properties, fliken Computer Name, tryck på Change och ge din dator ett bättre namn exempelvis “SharePoint”. Tryck på OK och “Restart Later”. 4. Aktivera trådlöst: Tryck på “Add feature”. Bocka i Wireless. 5. Tryck på “Download and install updates” och i “Windows Update”, tryck på “Turn on automatic updates”. Tryck på “Install updates” när Windows har letat fram de du behöver. Starta om datorn. 6. Logga in igen som administratör och välj “Add features” under avdelning 3 i “Initial Configuration Tasks”. Kicka på “Desktop Experience” (som gör Windows Server mer användare vänligt) och “Add requered features”. Därefter Next och Install. Starta om datorn. I “Shutdown Event Tracker”, skriv vad som helst i “Comment” och tryck OK. 7. När du har loggat in igen så tryck Close för att avsluta konfigurationen av “Desktop Experience”. Du är nu klar med “Initial Configuration Tasks”. Syns den fortfarande kan du klicka i “Do not show this window at logon” och trycka close. Saknar du den kan du få tillbaka den genom att trycka på Start och skriva OOBE.EXE. 8. Du skall nu in i “Server Manager” som bör ha startat. Om inte, klicka på symbolen till höger om Start-knappen (dator med väska). Se till att “Server Manager” är markerad i vänster kolumn. För att slippa att IE blockerar alla webbplatser så klicka på “Configure IE ESC” under “Security Information”. Klicka Off för både administratörer och användare. 9. Om du vill slippa ge en kommentar varje gång du stänger av eller startar om den virtuella maskinen i “Spåra händelser i samband med avstängning” (“Shutdown Event Tracker”) kan du göra såhär: Tryck Start och skriv gpedit.msc och tryck Enter. Expandera Datorkonfiguration (“Computer Configuration”) och Administrativa mallar (“Administrative Templates”) och välj “System”. I höger kolumn, dubbelklicka på Visa spåraren av avstängningshändelser (“Display Shutdown Event Tracker”), klicka Inaktiverad (“Disabled”) och OK. 10. Konfigurationen av Windows Server är nu klar. Du bör stänga en restore point.’ Nu är Windows Server installerad. Fortsätt med: Konfigurera backup Installera Sharepoint Server …
Aktivera trådlöst i Windows Server
Om man installerat Windows Server på fysisk hårddisk på din bärbara så vill man säkert använda trådlöst nätverk. Här är en guide med bilder hur man aktiverar denna feature.
Mounta VHD
Det kan vara ett helvete att köra en virtuell maskin på en slö dator. En lösning kan vara att boota direkt till VHD utan värdsystemet. Det enklaste sättet är att använda EasyBCD. Testa gärna med en färdig VHD. Edit 2010-12-10. EasyBCD funkar bara med Windows7-vhd för tillfället. Kolla mer om hur man får vhd att boota.
Binda Data till ListView i WPF
Det är väldigt smidigt att koppla datakälla till en ListView i WPF. Man skriver kod i XAML. Och i koden bakom anger man: myListView.ItemsSource = myList;